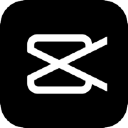软件Tags:
h9d教程网下提供的Media Encoder2021中文破解版是全新升级一代Adobe系列产品视频编辑软件,这款软件可以给客户产生无尽的意外惊喜,如多种多样预置编码格式和多媒体系统文件格式能够 十分随手的协助客户进行工作目标,还能够无缝拼接导进各种各样文件格式的文档,为客户处理困惑已久的视频编辑不可以跟导进一起工作中的困惑,十分的便捷。Media Encoder2021这款软件的实际操作方法也是非常简单易入门,有兴趣的盆友赶快来免费下载。
Media Encoder2021直装版这款软件因为所占硬盘的室内空间很大,我早已将它开展了装包放入了百度云盘之中,那样就可以便捷客户的拿取跟共享朋友应用,十分的便捷。
Media Encoder2021特色亮点
1、显示色彩管理
可处理设置与目标交付格式相符的一系列显示和序列。颜色管理器会根据监视器设置管理显示的帧。默认情况下,“启用显示色彩管理”处于禁用状态。此参数会影响缩略图和编码预览窗口。导出的媒体不受此设置的影响。
2、虚拟现实 180 支持
可使用经过优化的收录、编辑方式和效果,创建包含单像或立体内容的 180VR 视频,让观众位于场景的中心观赏视频。软件支持在编码/导出媒体的同时,显示 VR 180 的水平和垂直视图。
3、导入格式的增强功能
可使用 MAC OS 原生编解码器。 导入 QuickTime 文件时,面板右下方会显示对话框,说明格式不受支持的原因,显示颜色编码通知作为警告。 进一步提升了对于 Macbook Pro 的硬件加速增强功能支持,支持NGEF 格式解码,以及MAC OS 原生格式支持。
Media Encoder2021安装破解教程
1、下载软件压缩包后先进行解压,得到安装破解文件,对文件进行解压,然后直接双击exe文件进行安装;

2、进入软件安装页面,选择软件安装的语言和安装的目标路径,默认是安装在C盘;

3、选择软件安装的路径后,确定了软件安装的信息,然后点击继续安装软件,等待软件安装;

4、弹出下图情况即为软件安装成功,然后关闭弹出的安装完成框后即可;
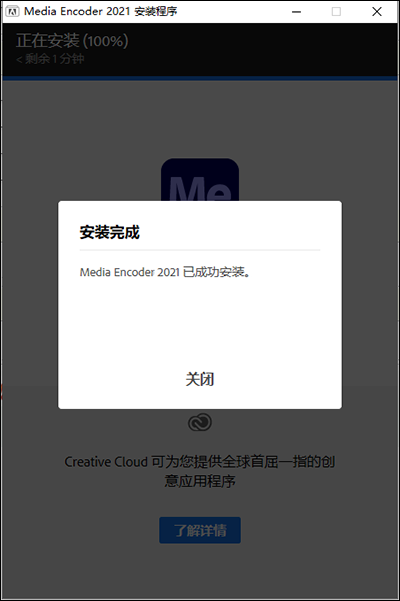
5、软件已是完成破解的,所以安装完成后无需激活就可以直接使用;
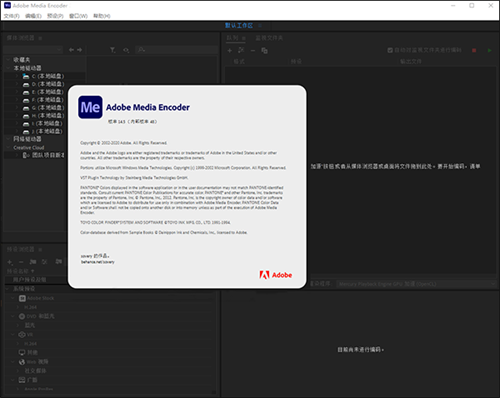
Media Encoder2021使用说明
1、使用媒体浏览器
使用媒体浏览器,您可以在将媒体文件添加到队列之前预览这些文件。面板左侧显示系统中的所有本地和网络驱动器以及“收藏夹”部分,您可以将最常用目录的链接保存在此部分。面板的右侧显示所选驱动器或目录的内容。您可以根据文件类型过滤内容,也可以使用“搜索”字段。Canon、Sony和Panasonic等摄像机制造商使用的基于文件夹的文件结构,以及AfterEffects和PremierePro项目的内容,都可以轻松导航。
通过在媒体浏览器中双击文件或直接将其拖动到“队列”面板,可以将文件添加到编码队列中。要向您的文件指定特定的编码或收录预设,请将它们拖动到预设浏览器中的预设。
要以缩览图形式查看内容,请单击“图标视图”按钮。
要以列表形式查看内容,请单击“列表视图”按钮。
要快速预览文件的内容,请将光标拖过整个缩览图。也可以单击缩览图并使用播放指示器来拖曳影片。或者,使用JKL键来控制选定缩览图的播放。
要更改文件的缩览图大小,请使用“缩放”滚动条。
要查看特定文件类型的文件,请从“文件类型”菜单中选择一个选项。重复此过程来选择多个选项。默认情况下,显示所有支持的文件类型。
要查看来自某一特定来源的文件,请从“查看方式”菜单中选择该选项。如果是从某一设备进行收录,请确保该设备已连接到您的计算机。
要仅收录文件的特定部分,请单击其缩览图并使用JKL键盘快捷键,或拖动播放指示器以浏览剪辑。按I键和O键可在所需的帧上设置入点和出点。
注意:
AdobeMediaEncoder只通过“转码”选项支持自定义持续时间收录。“复制”选项始终复制整个源文件。
2、使用AdobeMediaEncoder将剪辑拼接在一起
在添加到队列时可将多个媒体文件合并到单个文件中。要将媒体文件拼接在一起,请执行以下操作之一:
选择“文件”>“添加源”。
在对话框中选择要拼接在一起的资源,然后选中“将剪辑拼接在一起”复选框。
单击“打开”,将拼接的剪辑添加到队列。
还可以通过其他方式合并媒体文件。
打开“媒体浏览器”面板。
选择要拼接在一起的资源。
将选定资源拖动到队列,并注意队列底部显示的选项。将文件放到显示如下文字的文本上:“拖放到此处,将剪辑拼接在一起”。
您还可以从桌面拖动资源来创建拼接的剪辑。一个新拼接的剪辑将被添加到队列。
另一个方法是:
打开“媒体浏览器”面板。
选择要拼接在一起的资源。
右键单击资源并选择“将剪辑拼接在一起”。一个新拼接的剪辑将被添加到队列。
由于源按字母顺序排列,拼接的剪辑名称将被自动设置为系列中的第一个剪辑。默认情况下,拼接剪辑的名称处于编辑模式。如有必要,您可以输入一个自定义名称来进行更改。按Enter键更改名称。可以通过单击队列中的源名称,随时对当前未编码的拼接剪辑重命名。
注意:
拼接剪辑符合在媒体浏览器中设置的入点和出点。但是,一旦将源添加到拼接剪辑中,则无法编辑源的持续时间。
3、添加、删除和重新排列拼接剪辑中的源
拼接剪辑源显示在拼接剪辑名称正下方。
您可以通过单击该名称右侧的热文本开关,选择隐藏或显示拼接剪辑源。如果要调整拼接剪辑中的源,请确保源在队列中可见。
要向现有拼接剪辑中添加更多资源,可以将来自媒体浏览器或桌面的资源拖放到源列表中。此时将显示一条蓝线,表示新源添加到系列中的位置。
要从拼接剪辑中删除现有源,请在列表中选择它们,然后单击队列顶部的“删除”按钮(或者按键盘上的Delete键)。要重新排列拼接剪辑中的源,请在列表中选择一个或多个源,然后将其拖到新的位置。此时将显示一条蓝线,表示源放在系列中的位置。
如果拼接剪辑中的源没有相同属性(例如,不同的帧大小、帧速率等),系列中第一个剪辑的属性决定整个拼接剪辑的属性。帧大小不同的源将被缩放以适合第一个剪辑的帧大小。虽然像素长宽比不变,但会出现上下黑块和左右黑块。
4、系统预设
浏览器中的系统预设基于其使用(如广播、Web视频)和设备目标(如DVD、蓝光、摄像头、绘图板)进行分类。您可以修改这些预设以创建自定义预设,也称为“用户预设”。
在“预设浏览器”中,您可以使用搜索或使用由可折叠的文件夹结构提供的增强导航快速找到预设。
5、自定义预设、预设组以及别名
要创建自定义用户预设,请执行以下操作之一:
选择“预设”>“创建编码预设”,创建新的编码预设。
选择“预设”>“创建收录预设”,创建新的收录预设。要了解有关此功能的更多信息,请参阅“收录预设”。
在预设浏览器中单击“创建新预设”按钮,然后从弹出菜单中选择“新建编码预设”或“新建收录预设”。
要创建新的预设组,请执行以下操作之一:
选择“预设”>“创建组”
在预设浏览器中单击“创建新预设组”按钮
预设组可以包含用户预设、预设别名或其他预设组。
要为系统预设或用户预设创建别名,请执行以下操作之一:
在预设浏览器中选择一个系统预设或用户预设,然后选择“预设”>“创建别名”
将系统预设拖动到预设浏览器的“用户预设和组”部分
按下Alt(Windows)或Opt(Mac)键,将用户预设拖动到预设浏览器“用户预设和组”部分中的其他位置。
6、管理预设
要管理预设,请使用“预设”菜单或“预设浏览器”(“窗口”>“预设浏览器”)中的选项。您还可以右键单击“预设浏览器”中的预设,以查看可用选项的上下文菜单。
修改用户预设
要重命名预设,请单击选定的预设名称。键入预设名称并按Enter键。或者,选择“预设”>“重命名”以重命名预设。
要修改预设设置,请选择预设,然后选择“预设”>“设置”。
要删除预设,请选择预设并按“删除”。或者,选择“预设”>“删除”。
注意:
仅可以编辑自定义预设。可以通过单击“预设设置”对话框中的“保存副本”按钮将系统预设的更改另存为新的用户预设。
显示查找工具或资源管理器中的预设位置
右键单击“预设浏览器”中的预设,然后选择“显示预设文件”。
在浏览器中快速查找预设
当您在搜索字段中键入内容时,“预设浏览器”将过滤预设列表以与您的搜索字符串匹配。将扫描所有列以找到匹配的结果。
导入和导出预设
可以EPR文件导入和导出预设。将以xml格式保存EPR文件。
选择“预设”>“导入”以导入EPR文件。导入的预设将显示在“用户预设和组”部分。
选择“预设”>“导出”以将选定的预设导出为EPR文件。
注意:
您还可以将EPR文件拖放到“用户预设和组”部分。
7、将预设或预设组应用到队列
要将预设应用到队列中的源,请执行以下其中一种操作:
从“预设浏览器”中拖动预设、预设组或别名,并将它们放置到队列中的源或输出上。
将预设放置到源上会将输出添加到源。
将预设放置在现有输出上会将输出设置替换为预设设置。
要将输出添加到源,请从“队列”中将源拖动到“预设浏览器”中的预设、预设组或别名。
要将输出设置替换为预设设置,请从“队列”中将输出拖动到“预设浏览器”中的预设、预设组或别名。
选择“队列”中的源并双击“预设浏览器”中的预设、预设组或别名。
选择“队列”中的源。选择在“预设浏览器”中选定的预设、预设组或别名。单击“应用预设”。
8、将预设或预设组应用到监视文件夹
要将预设应用到“监视文件夹”面板中的监视文件夹内,请执行以下其中一种操作:
从“预设浏览器”中拖动预设、预设组或别名,并将它们放置到“监视文件夹”面板中的监视文件夹或输出中。
拖动监视文件夹上的预设可以将新的输出添加到监视文件夹。
拖动现有输出上的预设会将输出设置替换为预设设置。
要将输出添加到监视文件夹,请从“监视文件夹”面板将监视文件夹拖动到“预设浏览器”中的预设、预设组或别名。
要将输出设置替换为预设设置,请从“监视文件夹”面板将输出拖动到“预设浏览器”中的预设、预设组或别名。
从“监视文件夹”面板中选择监视文件夹。Alt+双击(Win)或Opt+双击(Mac)“预设浏览器”中的预设、预设组或别名。
从“监视文件夹”面板中选择监视文件夹。选择“预设浏览器”中的预设、预设组或别名。Alt+单击(Win)或Opt+单击(Mac)“应用预设”按钮。
9、在导入期间将预设应用到 Premiere Pro 序列、After Effects 合成以及媒体资源
要将预设应用到AdobePremierePro序列,请执行以下操作之一:
在媒体浏览器中的AdobePremierePro项目内导航,并将序列拖放到预设浏览器中的预设、预设组或别名上。
从打开的AdobePremierePro项目的“项目”面板拖动序列,然后将其放置在预设浏览器
中的预设、别名或预设组上。
注意:
该过程是以一个步骤就可将多个预设添加到AdobePremierePro序列的唯一方式。AdobePremierePro中的“导出设置”对话框允许您在将序列导出到AdobeMediaEncoder时应用单个预设。
将预设应用到AfterEffects合成
在媒体浏览器中的AdobeAfterEffects项目内导航,并将合成拖放到预设浏览器中的预设、预设组或别名上。
从打开的AfterEffects项目的“项目”面板将合成拖动到预设浏览器中的预设、预设组或别名上。
将预设应用到视频和音频资源
从媒体浏览器将媒体文件拖动到预设浏览器中的预设、预设组或别名上。
从Finder或Windows资源管理器拖动视频和音频资源,然后将它们放置到预设浏览器中的预设、预设组或别名上。
应用预设时需要注意的重要事项
在输出上放置一个单独的预设将替换输出。新的输出从目标输出继承输出路径、输出名称和源范围设置。
在源上放置一个单独的预设将添加输出。
在输出上放置预设组(或多个选定的预设)将添加输出。新的输出从目标输出继承输出路径、输出名称和源范围设置。
在源上放置预设组(或多个选定的预设)将添加输出。不会继承例如现有输出的输出路径的设置。
Media Encoder2021常用快捷键
一、预设浏览器快捷方式
将预设应用于队列中的源 双击预设
将预设应用于监视文件夹 Alt +双击预设
为系统预设创建别名 拖动预设
系统预设中的新预设 Alt +拖动预设
为用户预设创建别名 Alt +拖动预设
打开/关闭文件夹和所有子文件夹 Ctrl +双击预设
显示系统预设 Alt +右键单击预设
二、工作区快捷方式
关闭/打开队列面板 Ctrl + 1
关闭/打开编码面板 Ctrl + 2
关闭/打开监视文件夹面板 Ctrl + 3
关闭/打开预设浏览器 Ctrl + 4
关闭/打开媒体浏览器 Ctrl + 5
关闭当前面板 Ctrl + W
光标下的最大化/还原面板 `(反引号)
最大化/还原当前面板 Shift +`
光标下的最大化/还原面板(非英语键盘) <
最大化/还原当前面板(非英语键盘) Shift + <
三、导航快捷方式
打开/关闭文件夹 左右箭头
选择列表中的上一个/下一个项目 上下箭头
将列表中的上一个/下一个项目添加到当前选择 Shift +向上/向下箭头
在列表中选择上一个/下一个项目。如果选择了文件夹,则向右箭头将打开该文件夹,向左箭头将其关闭。 左右箭头
将列表中的上一个/下一个项目添加到当前选择。如果选择了文件夹,则向右箭头打开文件夹,向左箭头关闭文件夹。 Shift +右箭头和左箭头
Media Encoder2021软件功能
1、ARRI ProRes的色彩管理
带有嵌入式LUT的ARRI ProRes格式的色彩管理简化了Premiere Pro中的工作流程。软件尊重在Premiere Pro中应用于ARRI素材的LUT。
2、支持Rec2100 PQ彩色工作空间
在Premiere Pro中创建的Rec2100 PQ时间轴可以发送到Adobe Media Encoder。
3、对ProRes RAW的导入支持
Windows上的ProRes RAW导入支持现在可用于Intel和AMD GPU。现在,可以使用所有主要GPU在两个平台上导入ProRes RAW。
4、性能提升
Windows上使用AMD和NVIDIA GPU的新 硬件解码现在可以为软件中广泛使用的H.264和HEVC格式提供更快的解码。
AdobeMediaEncoder2021下载v14.5直装版(附破解教程)
本地电脑下载
电信下载地址:
其它