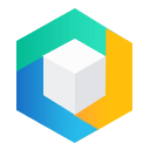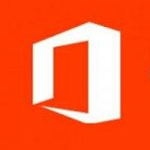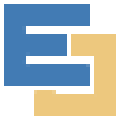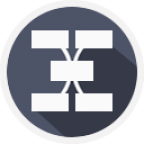软件Tags:
OfficeBox是一款由万彩推出的多功能办公盒子,几乎可以满足日常各种办公工具需求;它内置了60多款强大的,无任何广告及插件的绿色办公组件,该工具可以进行免费pdf转换、水印去除、录屏等全功能版办公合集。
本站提供的OfficeBox免费版是一款全能的企业办公輔助模块,可以根据PDF工具箱、格式转化工具箱、照片处理工具箱等超多技术专业的多程序模块,而且还内嵌了全能格式转化、鉴别专用工具、照片处理等数百种普遍的办公工具,能够非常好满足客户需求的各种各样企业办公要求。
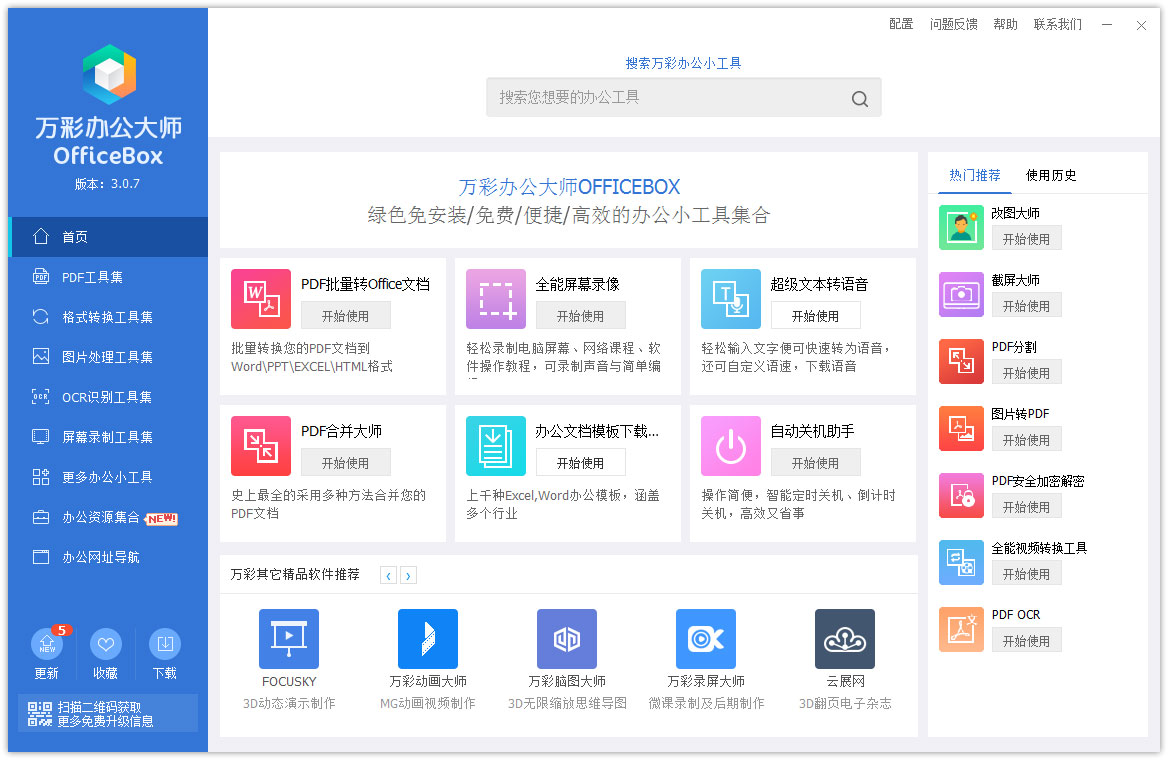
OfficeBox也称之为万彩办公高手,是被普遍应用的企业办公必不可少的实用工具非常套服,不但有着基本上遮盖了全部企业办公软件,并且这种软件完全免费应用,而且无一切广告宣传及软件,带来你极其舒服的应用感受,有要求的盆友可免费下载感受。
内置套件
1、PDF小工具套件
史上最全的PDF工具集, 满足日常PDF处理的方方面面。主要包括PDF 转WORD、PDF分割/合并、PDF页面分割/修剪、PDF偏斜纠正、 图片转PDF、彩色PDF转换为黑白、PDF图片抽取、扫描PDF转优化、PDF加链接、PDF水印添加/移除、PDF安全加密解密等19种功能强大的PDF处理工具。 批处理及拖拽式操作轻松简单,堪称PDF工具界的瑞士军刀。
2、格式转换工具套件
格式转换套件包含一系列万能格式转换工具,转换速度快、高质量转换输出、支持批量转换处理。本套件集包括全能PDF转换器 (转图片,转WORD,转HTML),Office转换器(WORD/EXCEL/PPT转图片及PDF),万能图片转换工具,万能音视频转换工具,您无需再去安装多种转换软件,就支持所有视频、音频、图片、文档等类型的格式转换。
3、图片编辑工具套件
本套件包含了办公常用的图片编辑或处理小工具。可以轻松批量处理图片大小、添加水印、添加时间戳等。还可以制作图片幻灯片相册视频。制作条形码(一维码及二维码)等功能,还有图片效果编辑器支持对图片进行润色、调整、修正和美化,可以批量处理图片效果。
4、识别工具套件
包括图像识别工具、PDF文档识别工具、屏幕识别工具等,基于OCR技术,准确识别扫描文档中的文本、图像、屏幕的文字等内容,变为可编辑的内容,从而提高扫描文档显示质量。
5、屏幕录制工具套件
本套件包括高清屏幕录像工具、GIF录制工具、截屏工具,能满足录制网络课程、操作教程、游戏讲解等,适合个人、商务、教育各行业屏幕录制需要。
6、文件处理工具套件
整合一系列好用的文件处理工具:文件急速复制工具,校验工具,数据恢复工具和文件比较工具。帮助用户快速拷贝文件,保证文件的正确性,防止被篡改, 恢复被误删除的文件(包括硬盘、闪盘、以及存储卡中的文件),和比较并标明两个文件的不同之处。
7、教学办公工具套件
教学办公工具是教师和演讲者的好帮手,包括电脑屏幕粉笔,屏幕画笔,文本编辑器工具,方便用户在电脑上编辑文本,在屏幕绘画,包括线条、箭头、双箭头、矩型、椭圆等图标,使电脑屏幕直接成为一块可任意书写的黑板,适用于视频录制、文稿演示时的标记、涂鸦等。
8、系统安全工具套件
系统安全工具囊括磁盘基准测试软件,垃圾清理软件,磁碟重组软件和防病毒扫描程序。基于这些软件程序,用户可以轻松检测硬盘,U盘,存储卡及其它可移动磁盘的读取及写入速率。清除上网记录和系统垃圾文件。快速整理磁盘、文件夹。以及保护计算机免受感染文件的影响。
安装方法
1、在本站下载万彩办公大师电脑版软件包,解压,运行;exe.文件”
2、双击打开,进入安装向导,单击下一步

3、继续安装前阅读协议,点击我接受,点击下一步
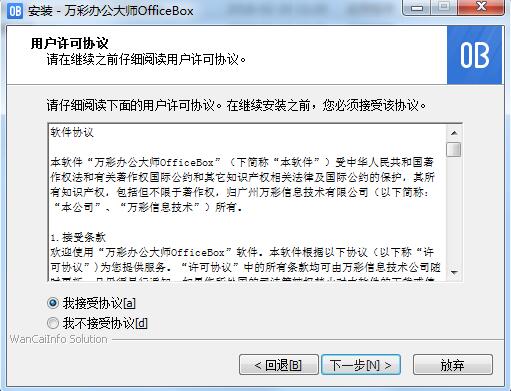
4、选择安装位置,默认c盘,点击下一步
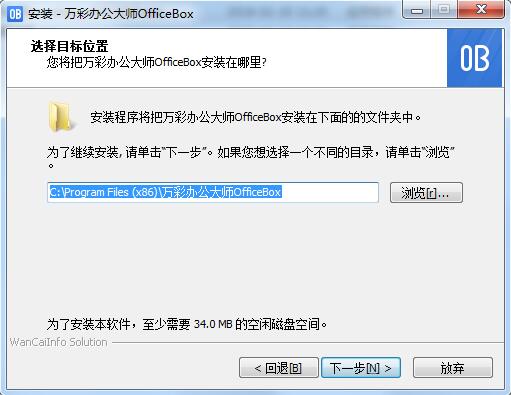
5、选择开始菜单文件夹,点击下一步
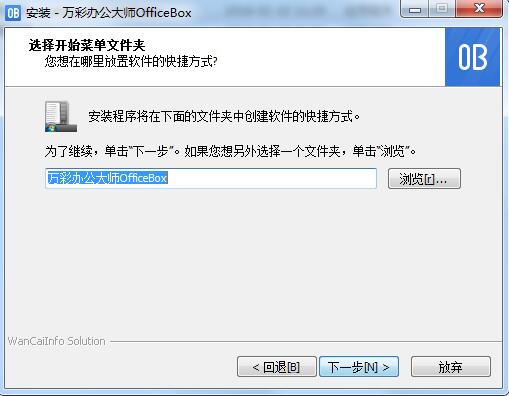
6、选择附加任务,点击下一步

7、准备安装,点击安装
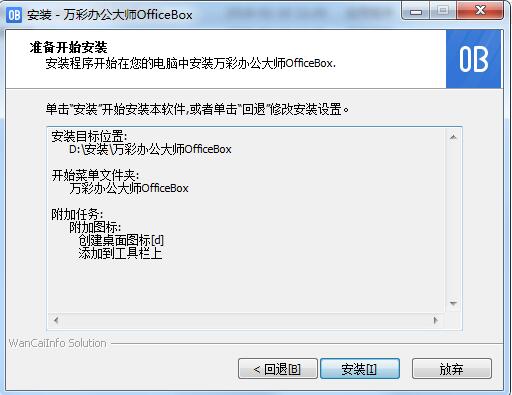
8、万彩办公大师电脑版正在安装,耐心等待一下

9、安装完成,点击完成,退出安装向导
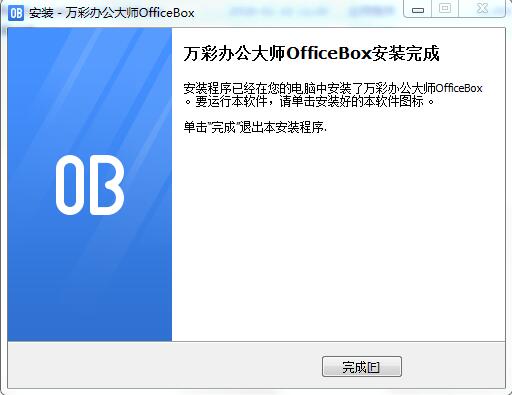
屏幕录像方法
一、运行屏幕录像
通过万彩办公大师,选择;屏幕录制工具”——;屏幕录像”, 点击;开始使用”运行屏幕录像。
运行应用程序并打开主界面。
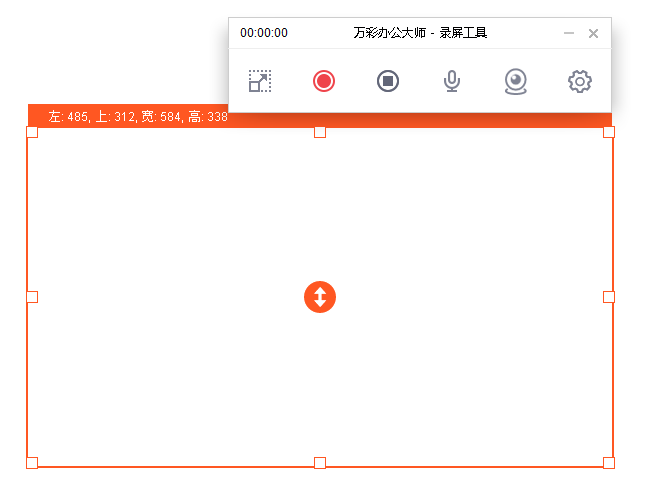
二、选择录制区域
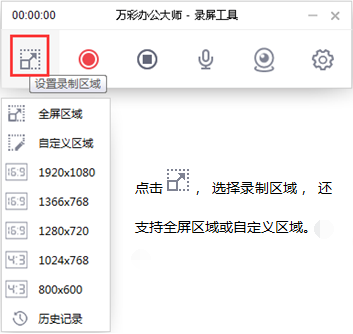
三、 音频捕获设置
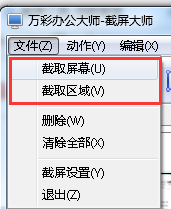
四、 摄像头设置
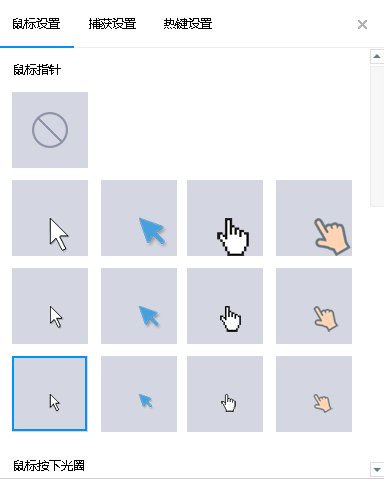
五、更多设置
点击 ,设置更多的录制选项。
,设置更多的录制选项。
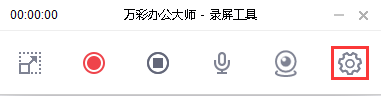
1、鼠标设置
1) 鼠标指针
2) 鼠标按下光圈
3) 鼠标光圈
此处可进行以上三处设置。
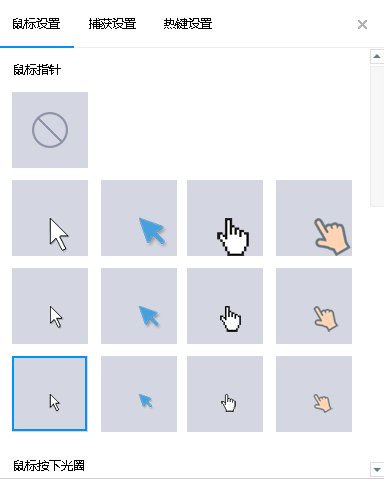
2、捕获设置
1)捕获设置:CPU捕获/GPU捕获。
2)质量设置:无损/高清/标准。
3、热键设置
为以下动作设置热键:
;开始录制”
;暂停/继续录制”
;结束录制”
六、 开始录制
设置完成后,点击 ,首先选择一个文件夹保存即将录制好的视频录制。 然后即可开始录制。
七、结束录制
录制完成后, 点击 可结束录制
截屏步骤
使用截屏大师
运行万彩办公大师OfficeBox,在屏幕录制工具集中找到超级文本转语音工具,点击右侧;开始使用”按钮打开截屏大师应用程序。
截屏大师主界面:
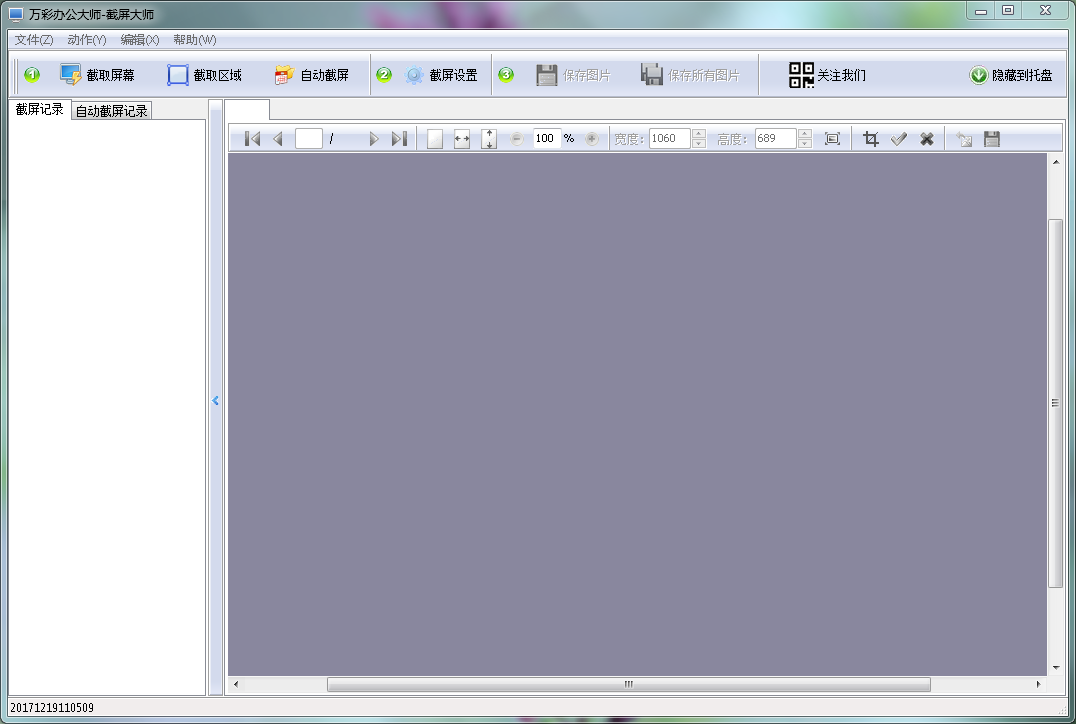
一、截取屏幕
1、点击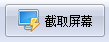 图标即可一键截取屏幕,自动添加截屏图片至截屏大师主界面左侧;截屏记录”窗口中。
图标即可一键截取屏幕,自动添加截屏图片至截屏大师主界面左侧;截屏记录”窗口中。
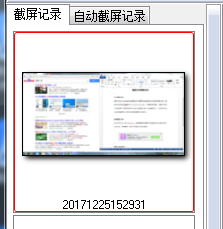
您也可以自定义截取屏幕的区域,点击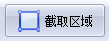 图标,拖动鼠标即可框选出一个截屏区域,点击;截取”选项即完成截图屏幕操作。
图标,拖动鼠标即可框选出一个截屏区域,点击;截取”选项即完成截图屏幕操作。
截屏左上角弹窗显示的是快捷键的操作方式。
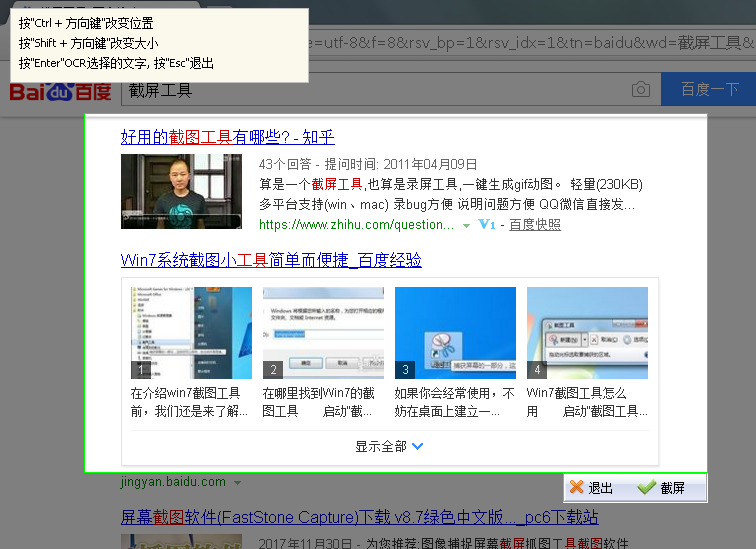
2、依次点击;文件”->;截取屏幕”/;截取区域”按钮也可以轻松截取屏幕并编辑。
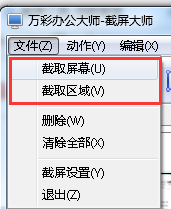
3、自动截屏:勾选;开启任务”,设置截屏的开始时间、结束时间和间隔时间,定时截屏轻松实现,后台静默运行,有效进行电脑屏幕的实时监控。设置完毕后点击;确定”按钮返回主界面。
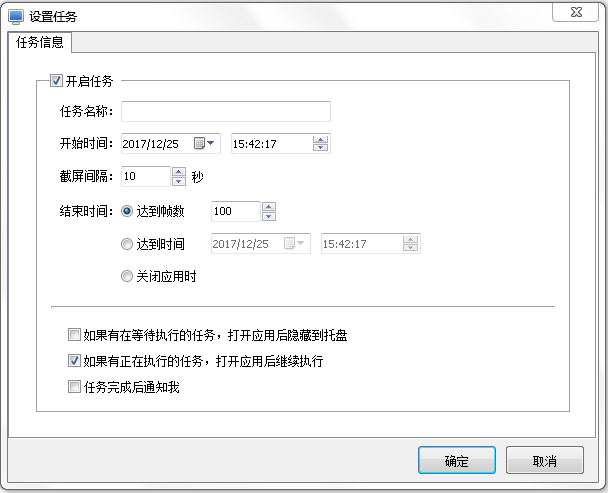
二、截屏设置
依次点击;文件”->;截屏设置”按钮或鼠标单击 图标,在弹出的窗口中设置热键和隐藏窗口操作。
图标,在弹出的窗口中设置热键和隐藏窗口操作。
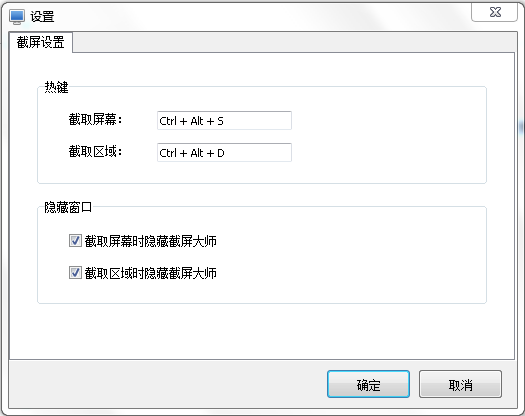
三、编辑截屏图片
截取屏幕后,点击;编辑”按钮可以对图片进行简单编辑,如放大、缩小、裁剪、适应宽度、适应高度。
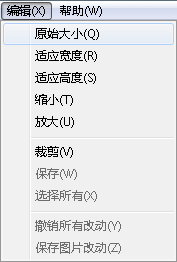
您也可以利用快捷工具栏对截屏的图片进行快速编辑。

四、保存截屏图片
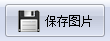 点击按钮,在弹出的窗口中选择一个路径,重命名图片,保存。
点击按钮,在弹出的窗口中选择一个路径,重命名图片,保存。
 点击按钮,在弹出的窗口中选择保存路径,批量保存所有截屏图片。
点击按钮,在弹出的窗口中选择保存路径,批量保存所有截屏图片。
OfficeBox功能
1、PDF处理
PDF转WORD/PPT/EXCEL批量转化东西PDF切割/合并
PDF页面切割/修剪
PDF偏斜纠正
图片转PDF
彩色PDF转化为黑白
PDF图片抽取
扫描PDF转优化
PDF加链接
PDF水印增加/移除
PDF安全加密解密等
2、文件格局转化
万能PDF转化器 (转图片,转WORD,转HTML)
Office转化器(WORD/PPT/EXCEL转图片及PDF)
万能图片转化东西
万能音频转化东西
万能视频转化东西
全部支持批量转化
3、图片处理
图片大小的修正
水印的增加
批量参加时间戳
制造图片幻灯片
制造专业的一维码及二维码等
4、文字辨认 (OCR)
图画辨认东西
PDF文档辨认东西
屏幕辨认东西等
5、屏幕录制
高清屏幕录像东西
GIF 录制东西
截屏东西
6、文件处理
文件急速仿制东西
文件重复查找东西
文件校验东西
文本比较东西
7、教育工作与更多其他
3D幻灯演示软件
思维导图制造软件
视频动画制造软件
3D翻页电子书制造发布渠道等
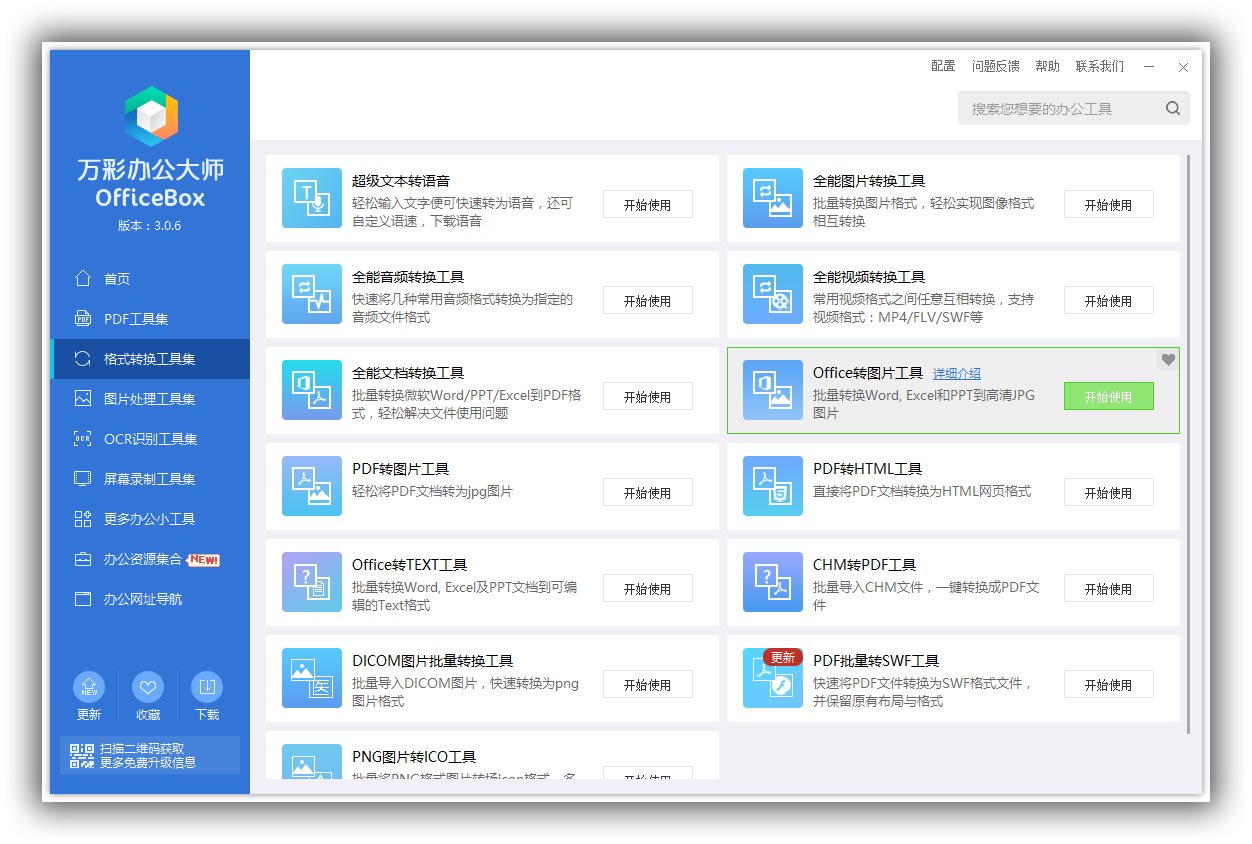
软件其它亮点
1、所有的套装工具不需要安装,直接可以绿色加载启动,省去了用户为安装各种办公软件而寻找工具、安装及卸载的麻烦。
2、批处理及拖拽式操作轻松简单,堪称PDF工具界的瑞士军刀。
3、提供了离线软件包,非常适合U盘携带无网络办公,解决了一些特殊办公群体的烦恼。
4、优化了内部代码,增加了启动时的稳定性。
5、可以添加文件夹,批量设置PDF文件的布局模式和页面布局--A/B, A/C,分割,设置首-尾排列模式。
小编寄语
OfficeBox下载信息:软件大小:12.04MB,属于办公软件,是一款全能型的办公辅助套件!能够通过PDF工具集、格式转换工具集、图片处理工具集等超多专业的多功能模块,并且还内置了万能格式转换、识别工具、图片处理等数百种常见的办公工具,可以很好满足用户的各种办公需求。1、PDF处理,PDF页面切割/修剪
OfficeBox(办公辅助套件)
本地电脑下载
电信下载地址:
其它